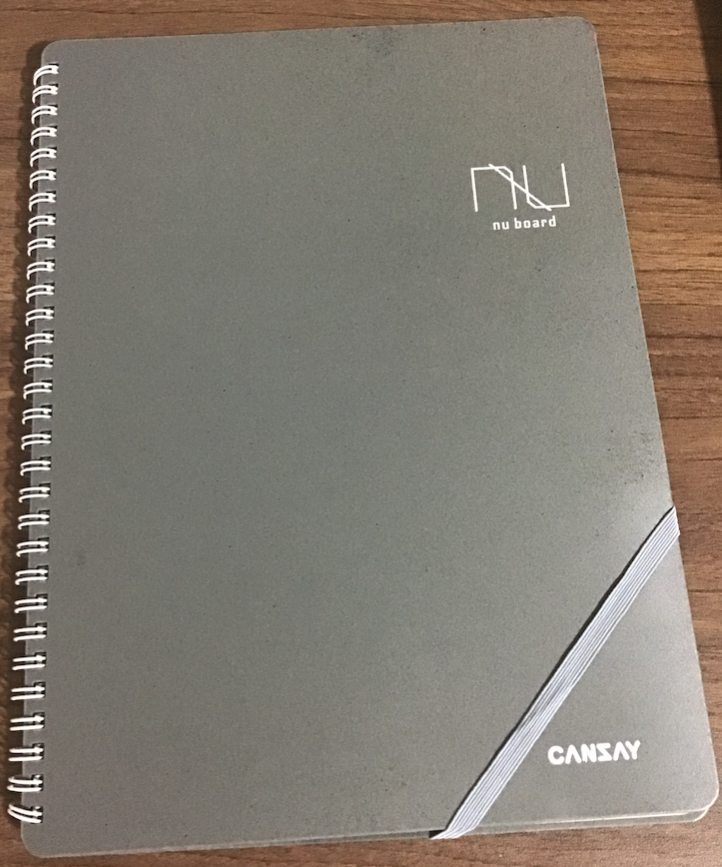はじめに
2023年の間に持っているモノの情報をここにまとめます。随時更新。
持ち物リスト
PC関連

メインで使っているPCです。SoCにM2chip、RAMは16GBあります。現在はほとんどすべての作業をこのマシンの上で行なっています。調べ物やコーディング、資料作成などが主な内容です。仮想マシンを何台も立ち上げる場面もありますが、問題なく動いています。以前はLinuxをメインで使っていたので、CUI環境を同じように使えるかというのは重要なポイントだったわけですが、それも問題なさそうです。
ディスプレイ : GW2780

27インチのフルHDモニタです。この頃マルチディスプレイ環境を使うのはやめてしまったので、作業はこのディスプレイ上だけです。このディスプレイ自体は3年くらい使っているもので、まぁ可もなく不可もなくという感じかな、と思います。
作業中は画面を左右で二分割して、左のウィンドウで調べ物をして、右のウィンドウで書くというスタイルを貫いてます。そのため、基本的に左側にあるのはbrowser、PDF viewer、Reference managerのどれかで、右側にあるのはwordかterminalのどっちかです。
キーボード : Filco Majestouch Stingray

Filcoの低背MX赤軸のキーボードです。サイレント赤軸のモデルが壊れてしまったのをきっかけにこのモデルに乗り換えました。低背のキーボードはパームレストなしでも快適で使えるところが良い点ですね。キーボードを設置することによる机の占有面積を減らすことができます。
また、低背でもステップスカルプチャ構造は健在で、キートップが横から見た時に緩やかなお椀型を描くようになっています。これが自然なキータッチができるようにするための工夫で、とても使いやすいのですね。自分はこの構造に既に完全に順応してしまっていて、キートップがフラットになっているキーボードを使うと強烈な違和感を感じるようになってしまいました。

Webカメラ : U-CAM C820ABBK

エレコム製のWebカメラです。特にこだわりがあって使っているわけではないのですが、広角でかつFHDが使えるものを探してこれに辿り着きました。三千円程度で購入できることを考えると、価格に対して品質はかなり安定しているという印象を受けます。カバーが付いているのでプライバシーの面でも多少なり安心できます。ただし、マイクの品質はあまり良くないので、通話の際には別でマイクを用意した方が良いでしょう。
ヘッドセット : Anker PowerConf H700

Ankerの無線ヘッドセットです。PCで通話をする時に使っています。マイクとヘッドセットが分離しているスタイルは個人的にはあまり好きではないので、頑なにヘッドセットで通話するスタイルを通しています。
ヘッドセット着脱に合わせたマイクのオン・オフ切り替え、ノイズキャンセリング、外音取り込み、などのオフィス利用を考えての機能が備わっています。
クッション部分がしっかりしているので、長時間使用でも不快感がない点は良いですね。
ラップトップPC :
文具
万年筆: CURIDAS

万年筆は筆記時の筆圧がほとんど必要ありません。筆圧が必要なくなると、ペンの持ち方についての制約が減り、そうすると持ち方は自然と楽に字が書ける方向に最適化されていきます。結果的に筆記時の疲労が少なくなるわけです。文字をたくさん書くので、万年筆に変えてよかったです。おかげで手の痛みが減りました。
CURIDASはノック式の万年筆になっていて、蓋を開けるというアクションを削減できるので、筆記にすぐに取り掛かれます。デザインも近代的な文具という感じで、良い意味で万年筆らしくないため気軽に使えていいなと思います。
インク : 万年筆用水性染料インク ブラック

プラチナ万年筆のインクです。インクには特にこだわりがないので、純正品をなんとなく使い続けています。色は黒。くっきりとした色で見やすいです。インクボトルを一回買ったら自分の場合は1年半くらいは使えるので、ランニングコストは比較的安いかなと思います。インクボトル自体は割とずっしりとした感じで、長期間の滞在とかで持っていく時にちょっと気楽に持っていけない感じなので、次買う時はミニボトルのものを買うと思います。

10年くらい手元にあるシャーペン。このごろシャーペンを使う機会もめっきりと減ってしまいましたが、試験の時など、使う時には使うので一応持っています。以前は筆圧が強い方だったのでHBを好んで使っていましたが、最近は筆圧が弱くなってしまったので2Bに移行しました。
消しゴム :

シャーペンと同様に試験用に手元に置いている消しゴムです。カバーがないのですが、Arch消しゴムだったと思います。売り文句通り、消しやすく、折れにくいので使いやすいです。
名前ペン : マイネームペン

お名前ペン。持ち物に名前を書きたい時、ノートにタイトルを書きたい時、調味料に目印をつけたい時など、持っていると便利なシーンが日常に多々あります。太字と細字が使えるようになっているのですが細字の方を使ったことは一度もないです。
ホワイトボード : Nu Board
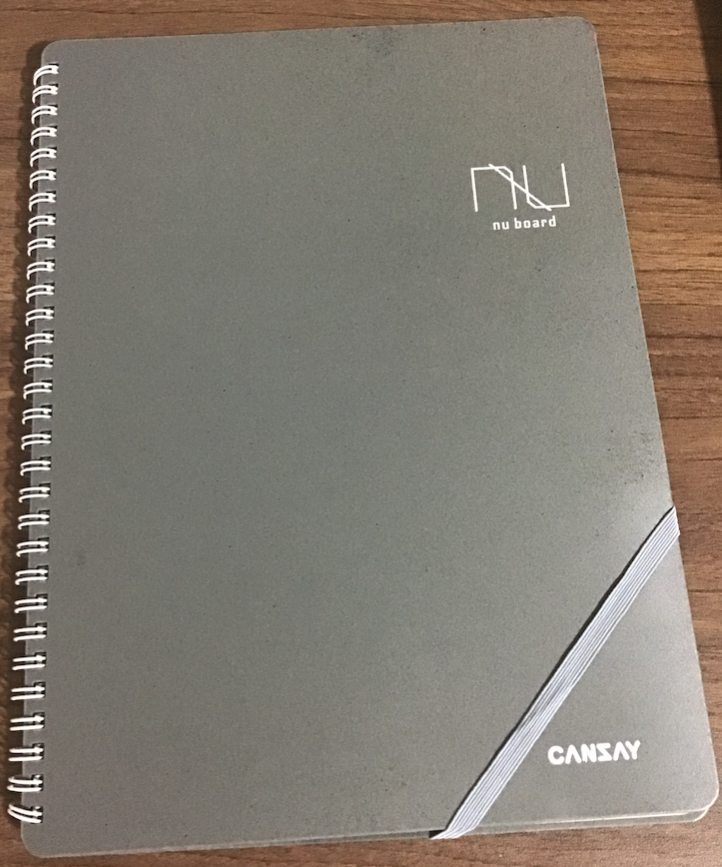
A4サイズのホワイトボードが4枚組になっているホワイトボードノート。思考整理やアイデア出し用の道具として使っています。サイズ的にはA4コピー紙と同じサイズですが、ホワイトボードにはそれらとは異質な感触があります。
異質な感触の正体は、前提に違いにあると思います。紙に筆記をする場合にはそこで書かれた内容を保存されることが大前提です。その一方で、ホワイトボードの場合は結局数時間後には消してしまいます。そのため、後で見返したときのことを考える必要がなく、したがって丁寧に書くことの重要性も低くなるので、アイデア段階の図や雑な説明も抵抗なく引っ張り出せるというわけです。
ホワイトボードマーカ:

ホワイトボードイレイサ:

スティックのり:

ホッチキス, 替え針:

はさみ :


印鑑 :

Dretech T-585 Learning timer

手入れ用布:

手入れよう筆: