
2年ほど使っていたUbuntu20.04 LTS(Focal Fossa)をUbuntu 22.04 LTS(Jammy jellyfish)にアップグレードしたので、記念に色々書いてみたいと思います。
Ubuntuとは
UbuntuはLinuxディストリビューションの一つです。
Linuxディストリビューションとは、Linux kernelをコアとしてそこにソフトウェアを加えて、OSとして使えるようにしたもののことです。
Ubuntuの開発はCanonical社を中心にオープンソースで行われています。
デスクトップ向けで開発されているUbuntu Desktopは高機能なGUIの他、日常作業で使うブラウザ、表計算ソフト、メールソフト、ゲームなども利用可能です。
はじめてLinuxを利用する人にもおすすめできるものとなっています。
Ubuntu 22.04 LTSは2022年の4月に公開されたバージョンです。
LTSとあるのはLong Term Support(長期サポート)のことで、5年間サポートされることを意味します。
必要スペック
Downloadページに必要スペックの記載があります。
必要スペックは以下のようになっています。
・2GHz デュアルコア
・システムメモリ4GB
・25GB以上のストレージ空き容量
・インターネット環境があるとよい
・DVDドライブまたはUSBポート(インストールメディアを入れるため)
なお、32bitコンピュータはサポートされていないので注意してください。
サポート期間
リリースノートによるとUbuntu 22.04LTSは2027年の4月までサポートされるようです。
Ubuntuの特徴的な点
高機能なGUIを備えている

Ubuntu22.04 LTSではデスクトップ環境にGNOME42を採用しています。
GNOMEはLinuxでよく使われるデスクトップ環境で、直感的なUIを備えています。
GNOME42では、特にスクリーンショットの使い勝手が大幅に改善していて、ウィンドウや範囲を選択した上でスクリーンショットを撮ったり、録画を行ったりできるようになりました。
仮想デスクトップの切り替えもかんたんです。スタートボタンを押したあとに、マウスホイールで簡単に切り替えることができるようになっています。
スタート画面ではアプリの一覧を表示できます。マウスホイールを回すと横にスクロールします。そのほかパフォーマンスの向上が図られています。
リモートデスクトップ
Ubuntu22.04 LTSからリモートデスクトップが標準でホストできるようになりました。
実際にリモートデスクトップを利用した様子を以下に示しておきます。

まず、設定を行うために"Settings"を開きます。
アプリ名で検索しても良いですし、音量等の設定を行うコントロールパネルからもアクセスできます。

Settingsを開くと、その中に"Sharing"という項目があるので選択します。
Sharingの項目の中に”Remote Desktop"というのがあるので、選択します。

"Remote Desktop"の設定画面が開かれたら、"Remote Desktop"と"Remote Control"を有効にします。
"Remote Desktop"のみが有効になっている場合、操作画面は共有されますが、クライアント側からホスト側のPCを操作することはできません。
有効化したら、別のコンピュータからアクセスしてみましょう。
今回はWindows 11のPCを利用します。

Windows 11には"リモートデスクトップ接続"というアプリが入っていますので、これを起動して必要な情報を入力します。
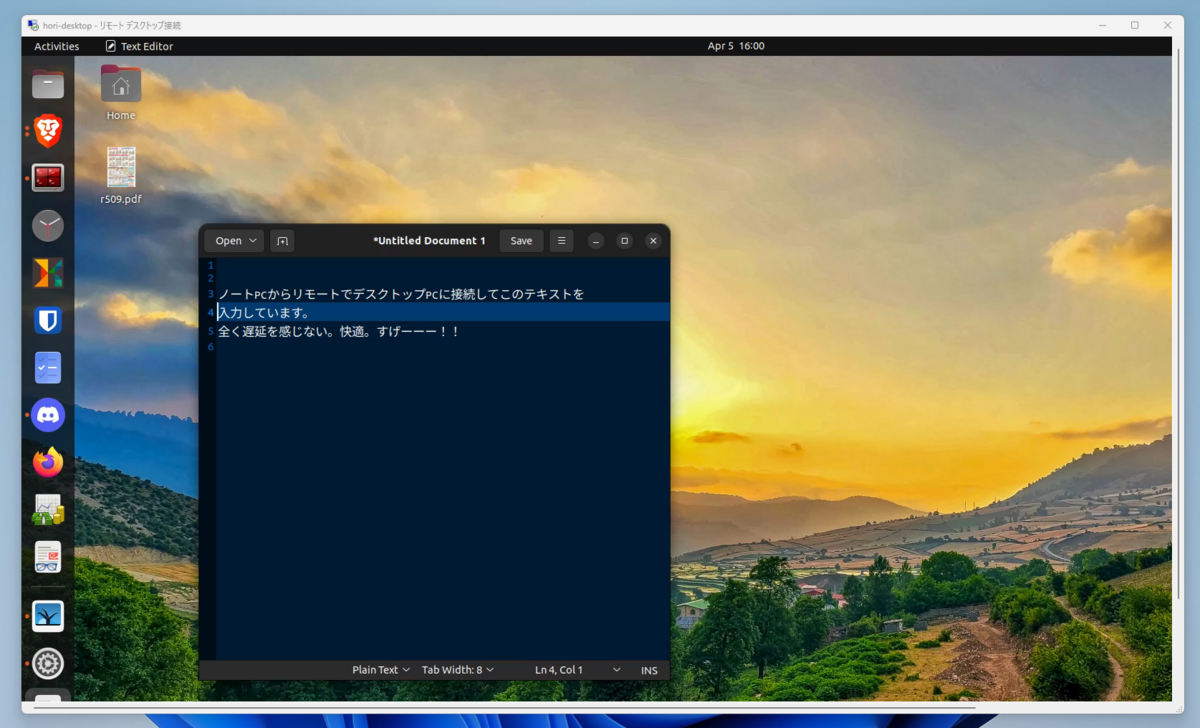
そうすると、リモートデスクトップでホスト側のPCにアクセスできます。
利用しているネット環境にも依存するとは思いますが、自宅で試したときには遅延なく快適に利用できました。
多くのパッケージが利用できる
Debian系でよく使われているパッケージ管理ツールであるaptのほか、snapやflatpakなどが利用できます。これによって多くのパッケージをインストールできます。
インストール方法
まずはダウンロードページから iso イメージをダウンロードします。
isoイメージを動かすには、次のような手段を取ります。
・仮想環境を使う
・USBメモリにisoイメージを焼いてブートする
・仮想環境を使う場合
Oracle VM VirtualBoxを使うと、isoイメージを使って仮想マシン作ることができます。
Oracle VM VirtualBoxはこちらからダウンロードできます。
-> https://www.virtualbox.org/wiki/Downloads
USB2.0及びUSB3.0をサポートするためのExtentionPackも公開されています。
特に差し支えがなければ同時に導入すると良いでしょう。
・USBメモリをisoイメージを焼いてブートする
USBメモリが必要ですので、予め用意しておきましょう。
UNetbootinというソフトを使うことで、Live USBドライバを作成できます。
UNetbootinはこちらのページからダウンロードできます。
-> https://unetbootin.github.io/
Live USBドライバを作成すると次回のPC起動時に、このUSBメモリからOSを起動することができるようになります。
その後USBメモリを挿した状態でBIOS上の優先度を変更し、USBメモリからOSを起動します。
起動したらデスクトップ上にあるインストーラを使用し、必要な情報を入力し、本インストールを行います。
使用感
基本的にはUbuntu 20.04の頃と大差なく、優秀な開発環境という印象を受けます。
22.04 LTSになり、よりGUIの安定性が増したと感じています。
20.04の頃はマウス操作やメニュー操作でデスクトップ環境が応答しなくなったり、というのがよくありましたが22.04ではかなり改善されています。
リモートデスクトップも非常に快適に利用することができました。
今後はメインでWindowsやMacを使って、Ubuntuについては専らリモートデスクトップを利用する、みたいな使い方もできそうだと思いました。
セキュリティアップデートやソフトウェアの更新もかなり頻繁に入るので、きちんと開発、サポートが継続されている安心感みたいなものはあります。
参考サイト、関連リンク
1. Ubuntu 22.04 LTS Download page
https://ubuntu.com/download/desktop
2. Ubuntu 22.04 LTS Release notes(日本語)
https://wiki.ubuntu.com/JammyJellyfish/ReleaseNotes/Ja
3. GNOME Release Notes , introducing GNOME 42
4. Unetbootin
5. Oracle VM VirtualBox
https://www.virtualbox.org/wiki/Downloads